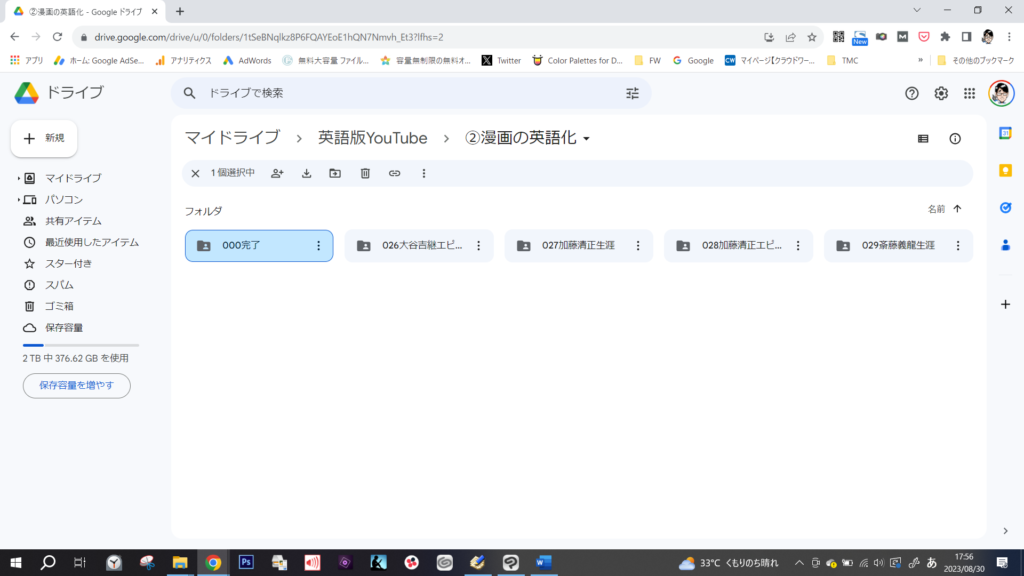【STEP1】準備
作業フォルダのダウンロード
Googleドライブ>②漫画の英語化
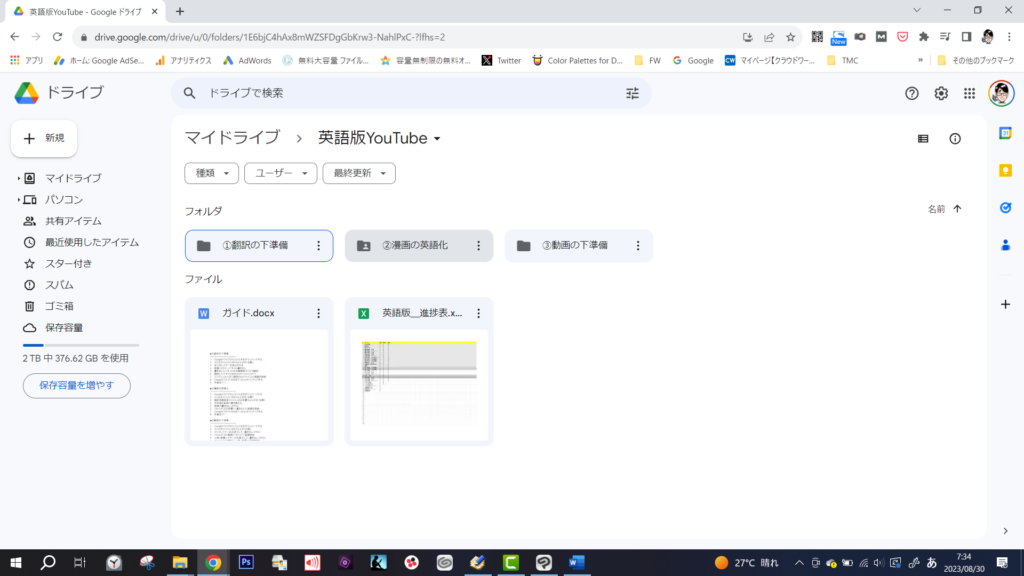
>作業フォルダのダウンロード(フォルダ名右の「…」からダウンロード)
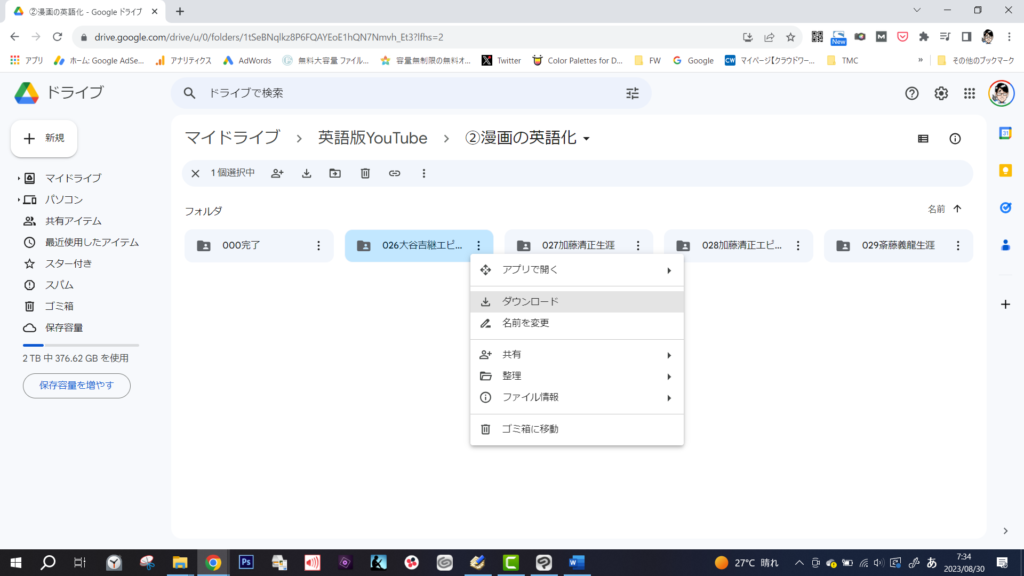
クリスタのファイルを開く
ダウンロードしたフォルダを解凍して、フォルダを展開します。
フォルダ「000」の中にあるクリスタファイルをダブルクリックで開きます。
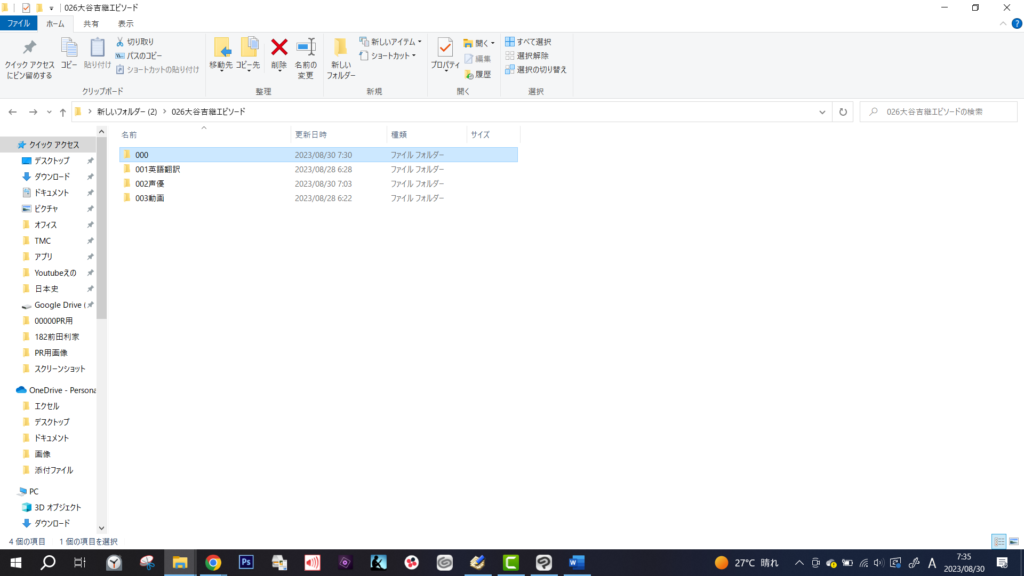
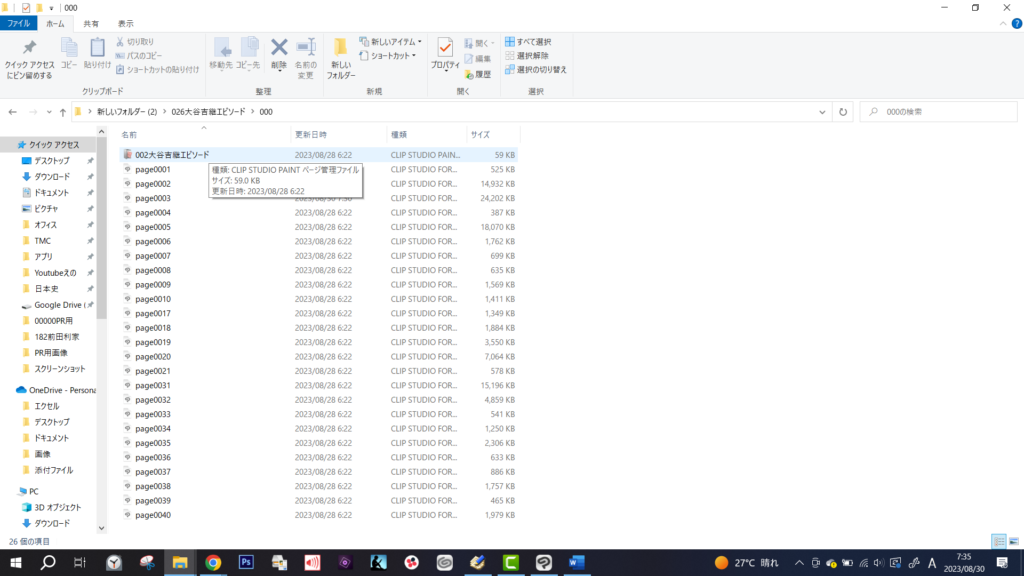

英語台本を開く
フォルダ「002声優」の中にある、ワードファイル「英語台本」を開きます。
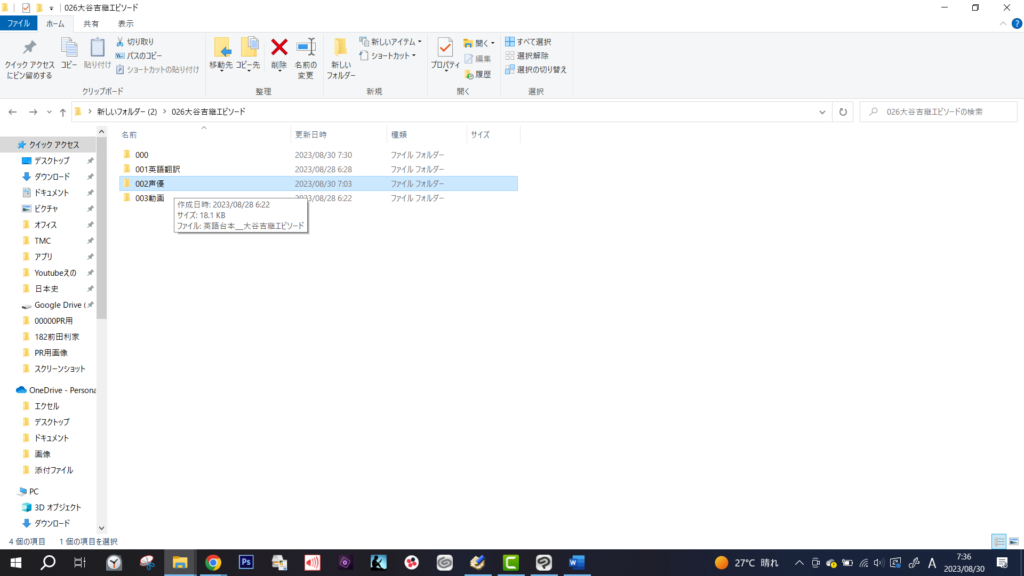
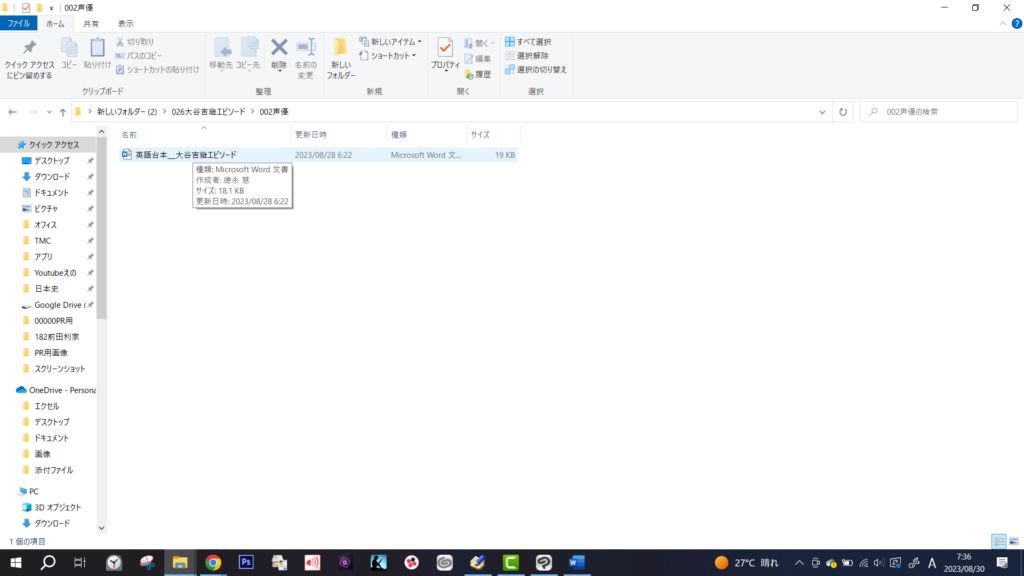
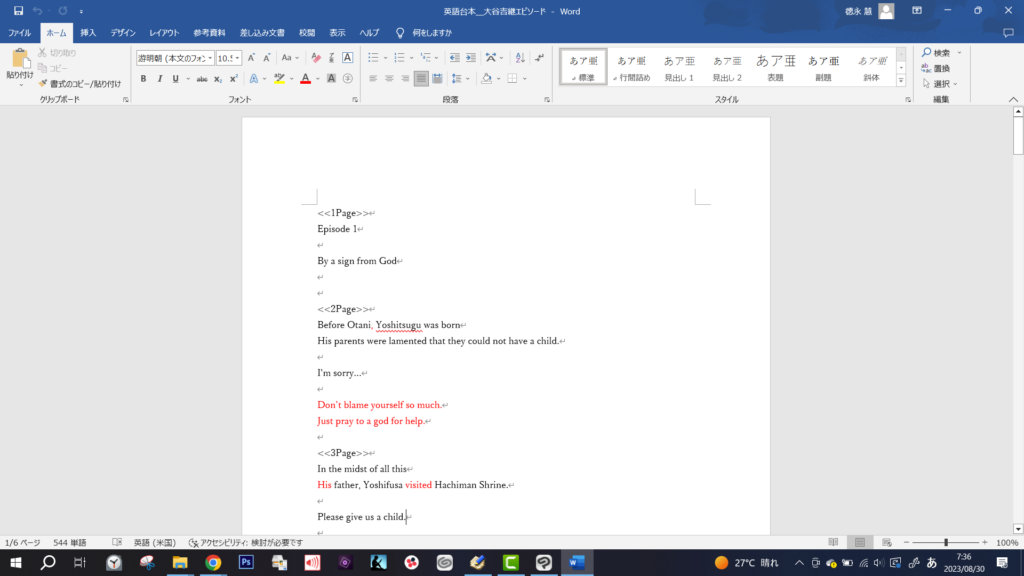
【STEP2】英語への変換作業
英語台本に沿って、クリスタファイルの日本語を英語に変換していきます。
「英語台本」の英語をコピー「Ctrl+C」
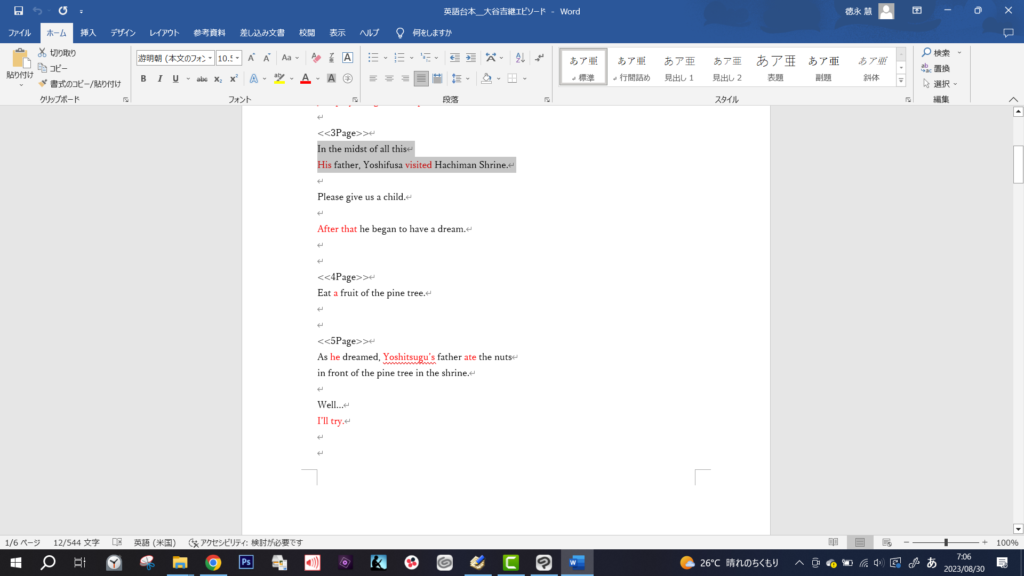
クリスタで該当するページをダブルクリックして開く
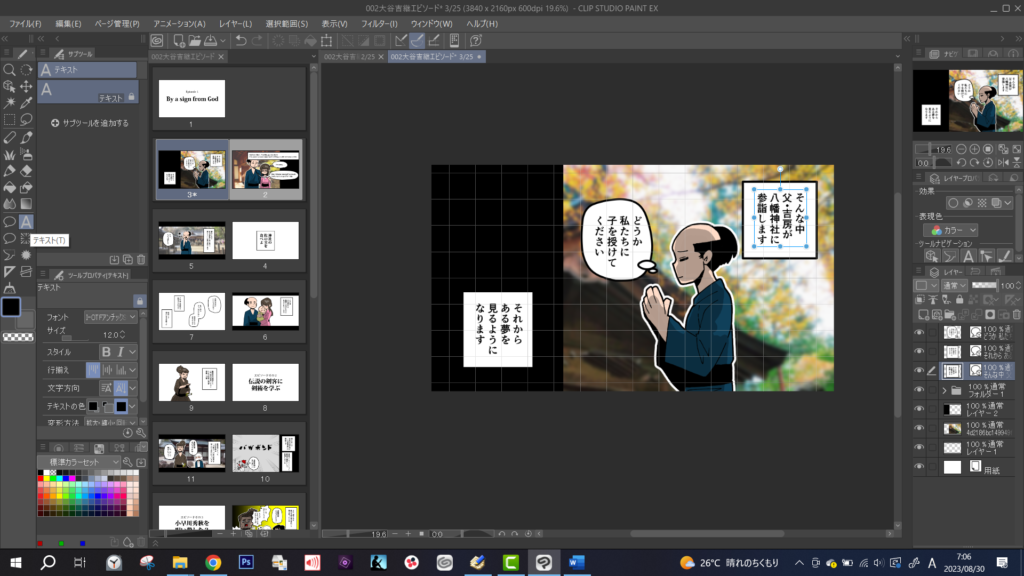
クリスタでテキストツール選択
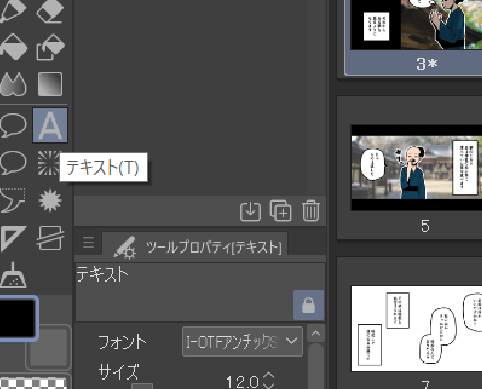
該当する日本語にカーソルをあわせ、クリック
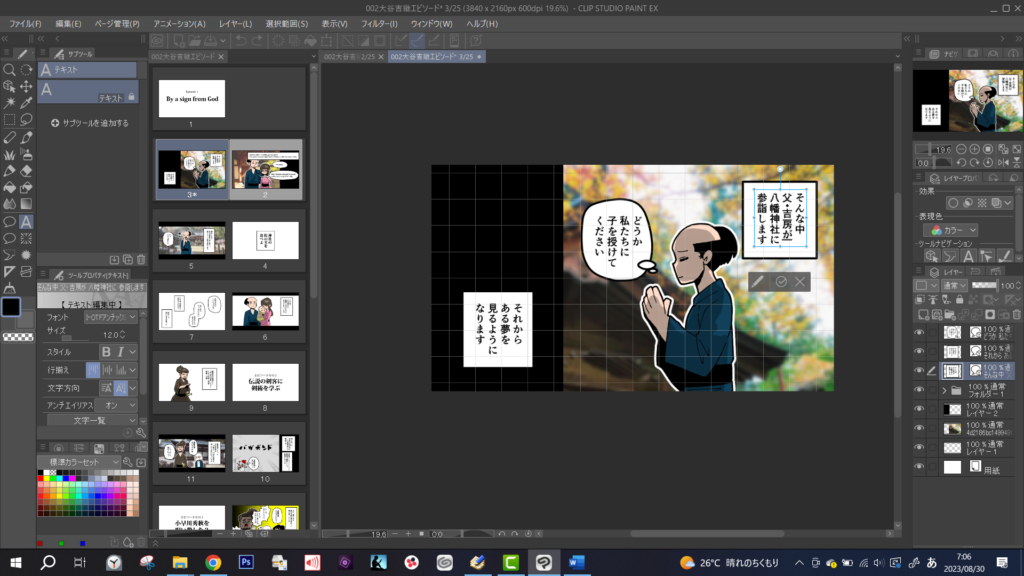
「Ctrl+A」で文章を全選択
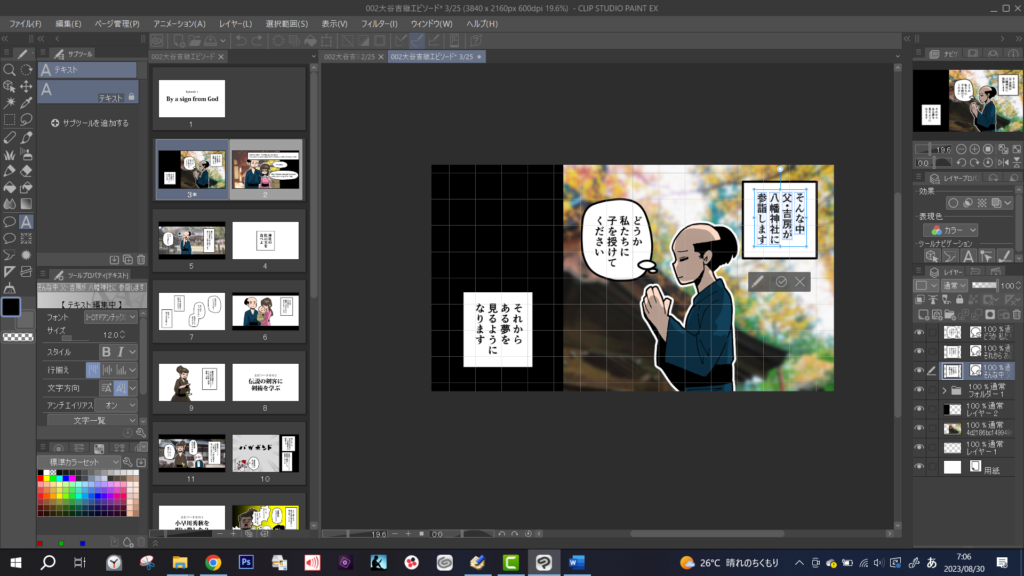
「Ctrl+V」でコピーした英語を貼り付ける(日本語が英語に置き換わる)
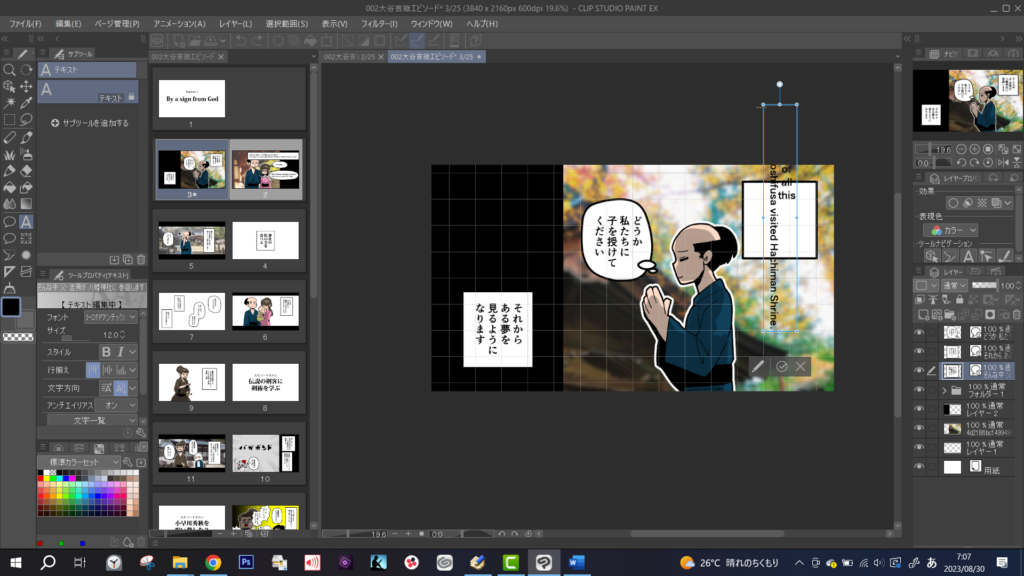
「文字方向」を横書きに変更
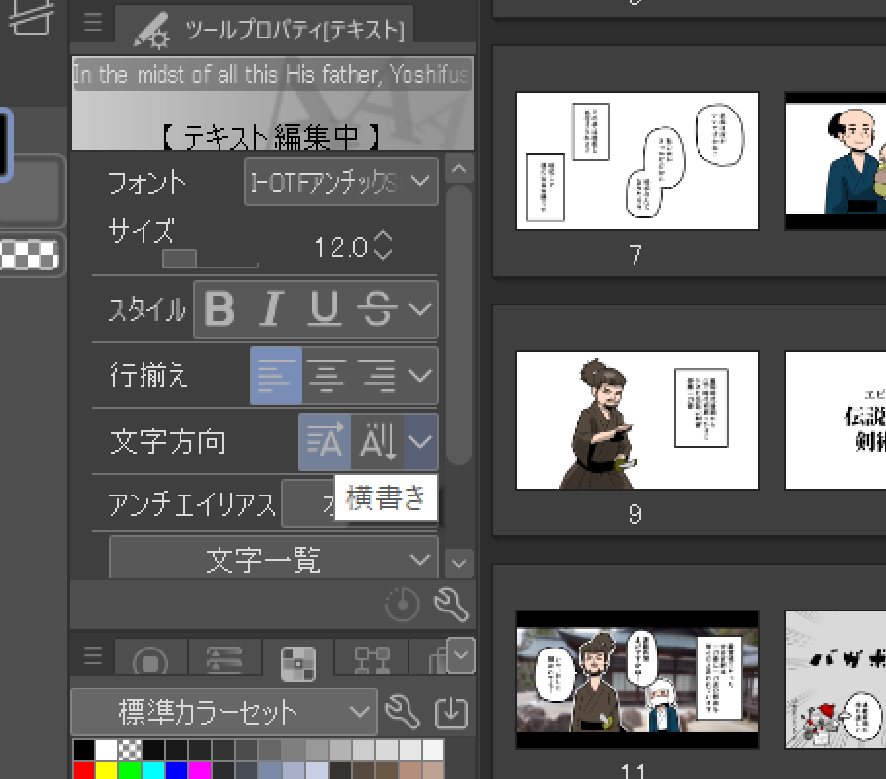

テキストの配置を変更する
テキストを囲む青枠にカーソルをあわせて、ドラッグすればテキストを移動できる。「ctrl」を押しながら、テキストをドラッグしても移動可能。
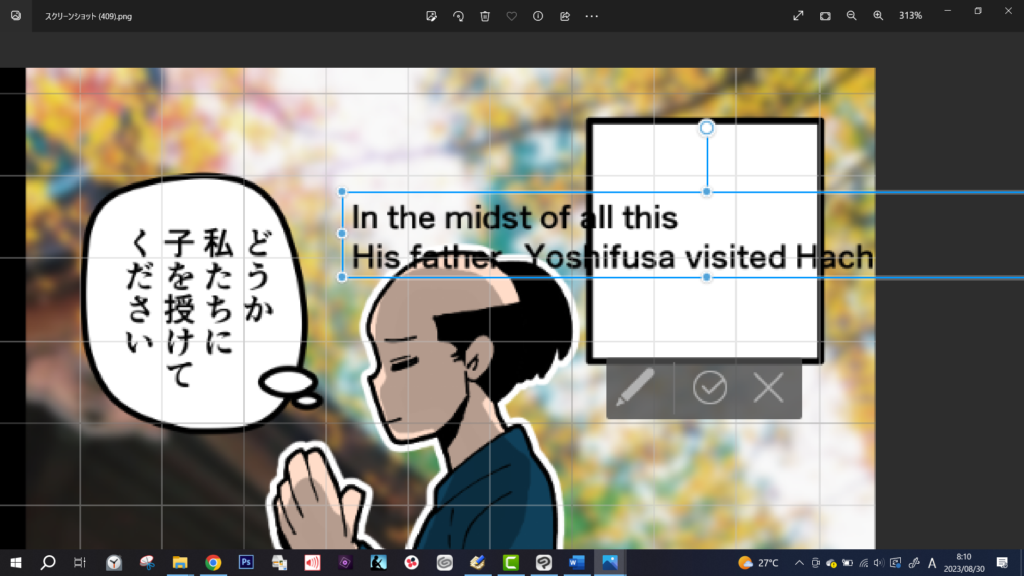
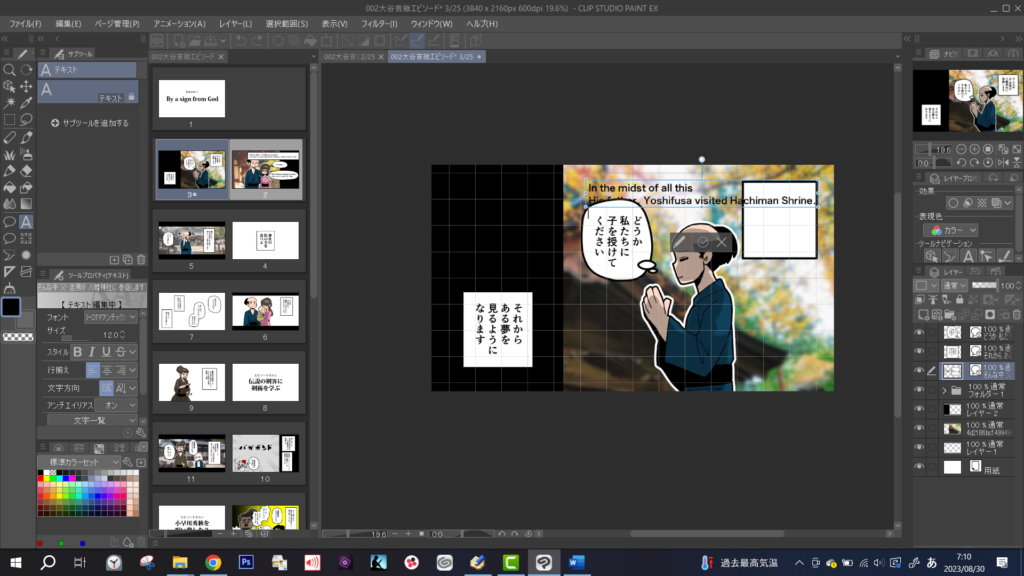
フキダシをテキストにあわせる
「Ctrl」を押すとフキダシのまわりに青枠が表示される
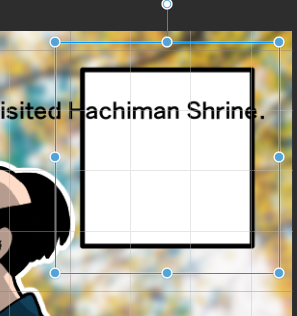
フキダシを囲む青枠にカーソルをあわせて、ドラッグすれば移動と変形ができまる。移動と変形を駆使して、フキダシの中にテキストを入れる。
───────────────
※テキストが長くてフキダシ内に入らなければ、改行や文字の大きさを変更してもOK
※「Ctrl」を押しながらテキストをクリックすれば、テキストも移動できる
───────────────
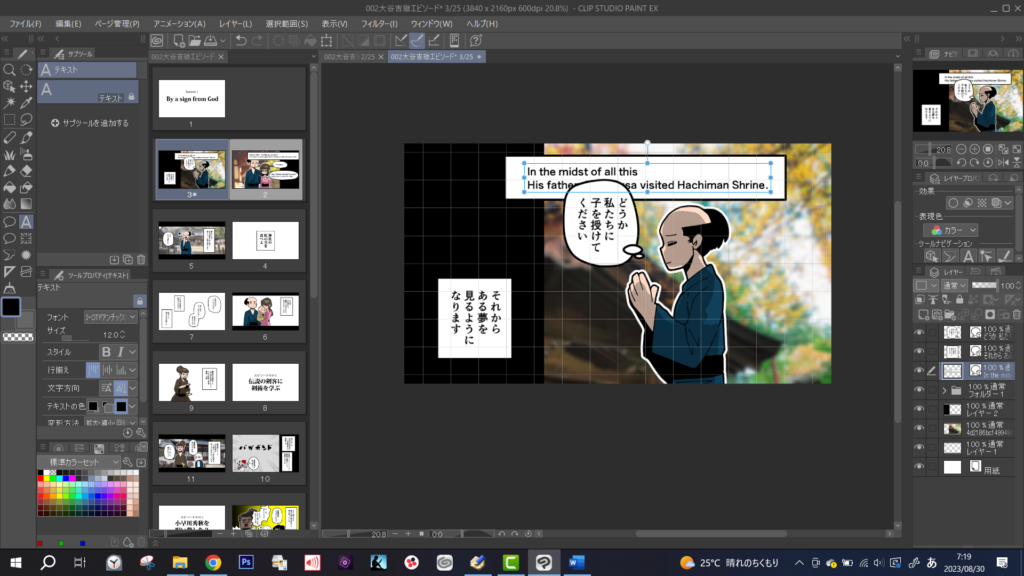
上記作業を繰り返して、ページ内全ての日本語を英語に変換
フキダシの配置を調整する
英語は「左から右」「上から下」に読むため、縦書きの日本語とは読む順番が異なる。
そのため、「左から右」「上から下」でフキダシが順番に並ぶように、配置を変更する必要がある。
↓調整前(日本語版)※①→②の順番で読む
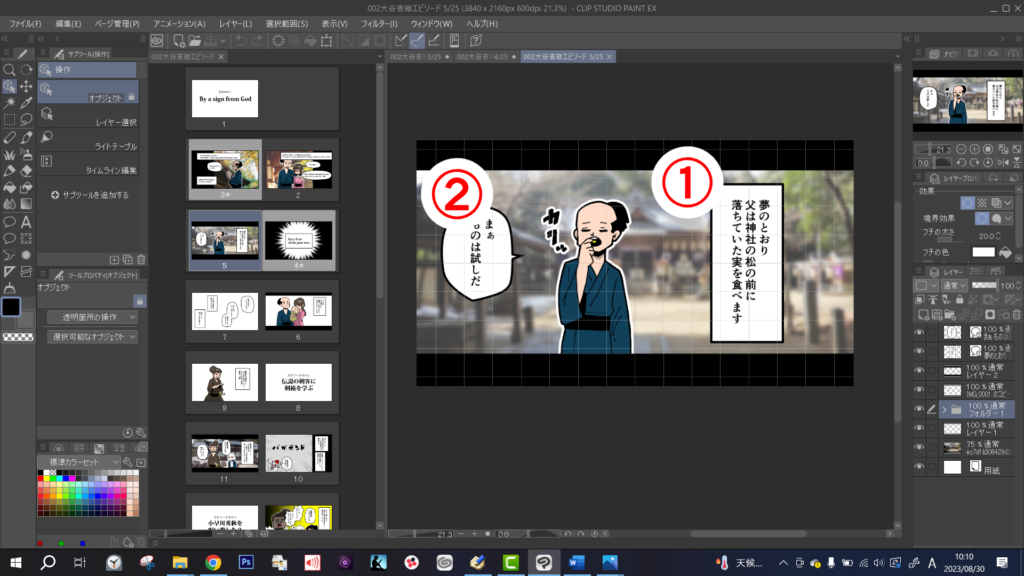
↓調整①(英語に変換)※このままでは読む順番が分からない…
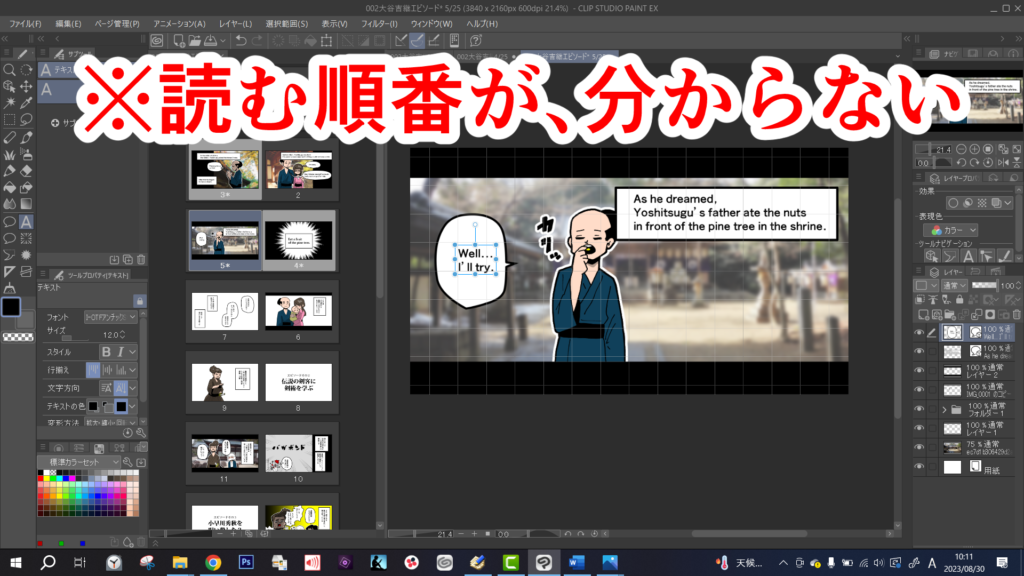
↓調整②(フキダシの位置を調整)※日本語版と同じ順番で読むことができる
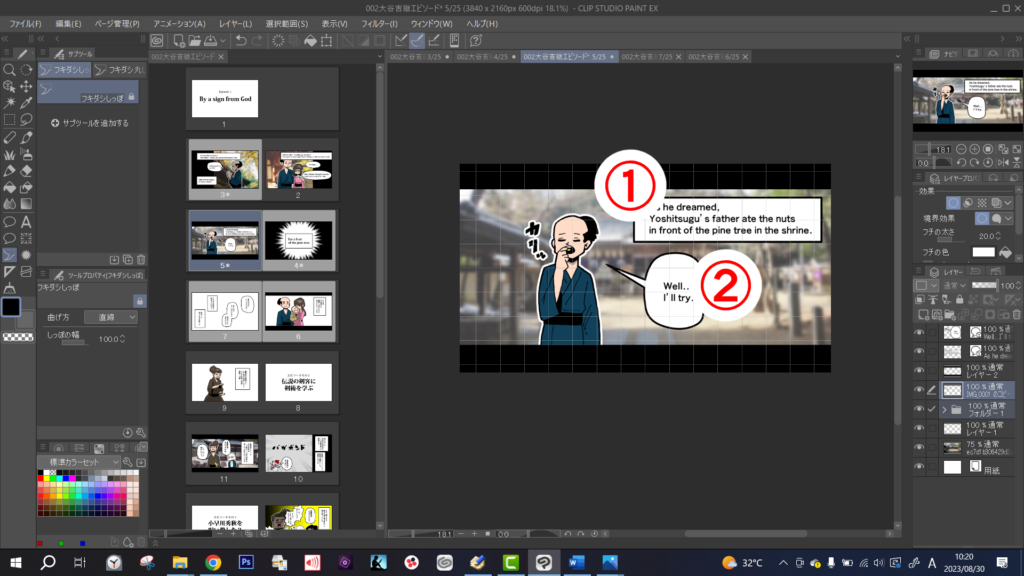
フキダシの配置の調整例①(細かい調整で良い場合)
下記画像は、ほぼ調整なしで問題がない。左によせて読みやすくしているが、調整なしでも読むことができる。
↓調整前
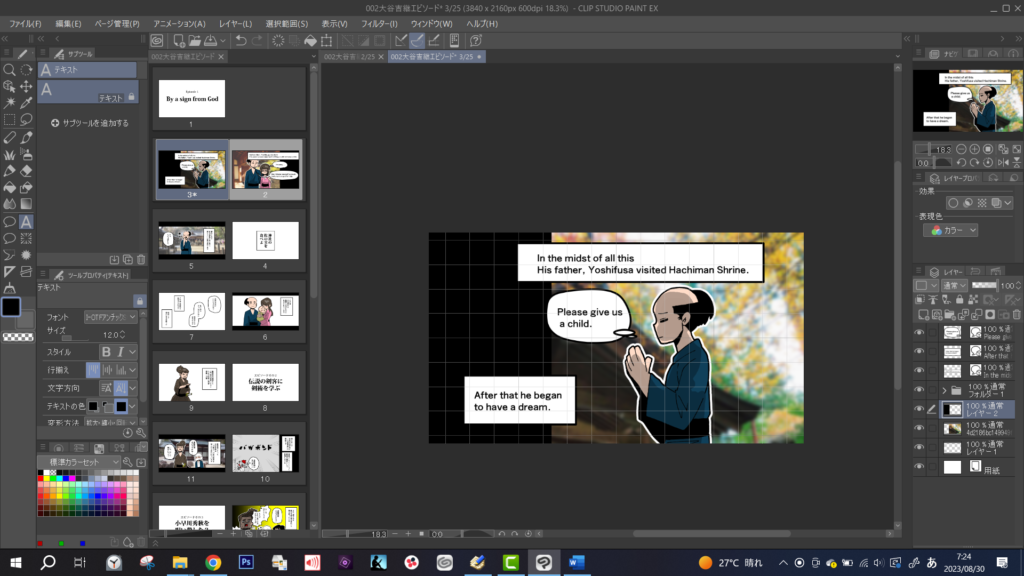
↓調整後

フキダシの配置の調整例②(大きな調整が必要な場合)
下記画像は、大きな調整が必要な場合。調整手順は下記の通り。
↓日本語の状態は問題ないが…
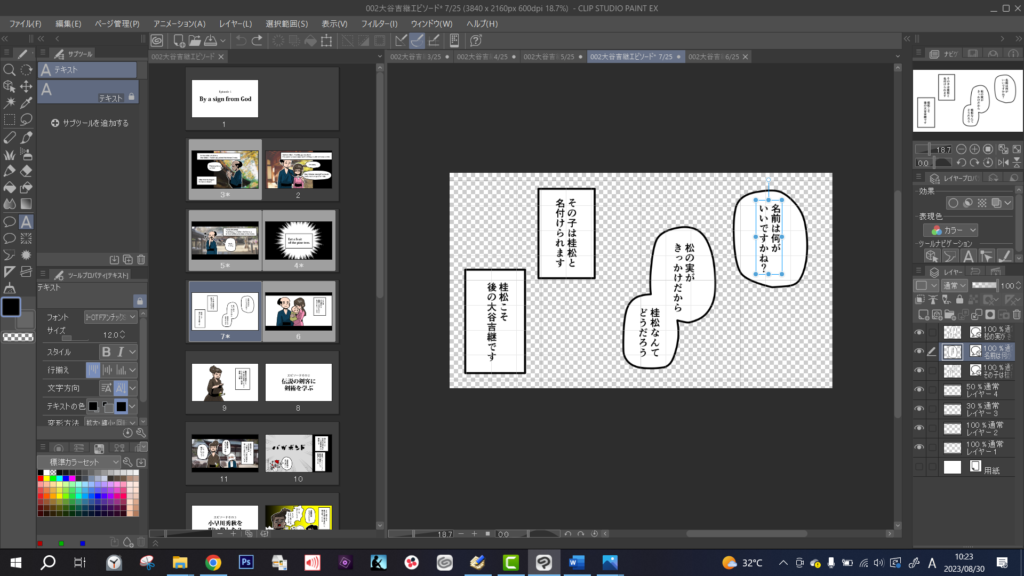
↓調整なしでそのまま英語に変換すると、読む順番が分からない
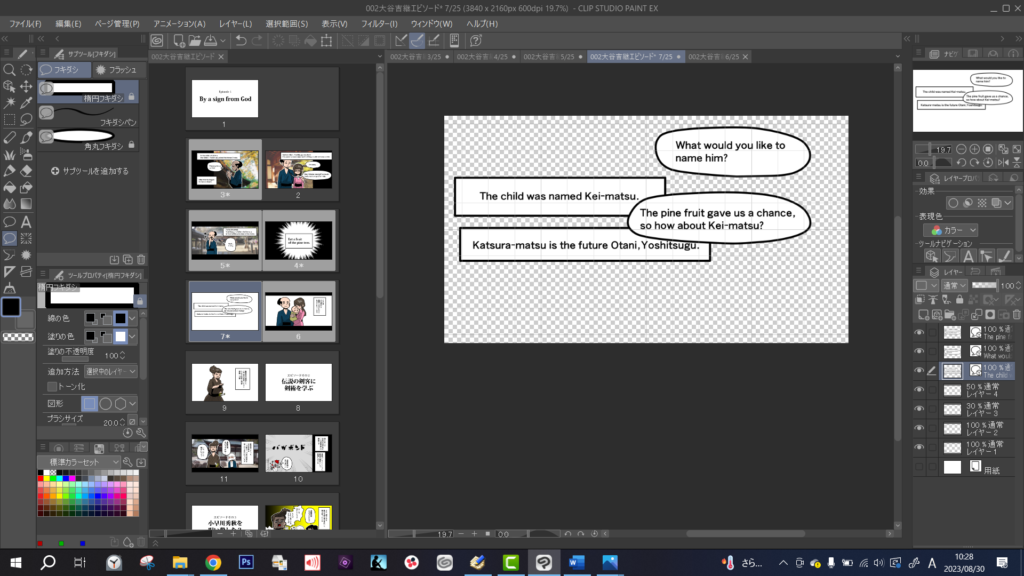
↓日本語版の画像を参考に、読む順番が正しくなるように配置を調整
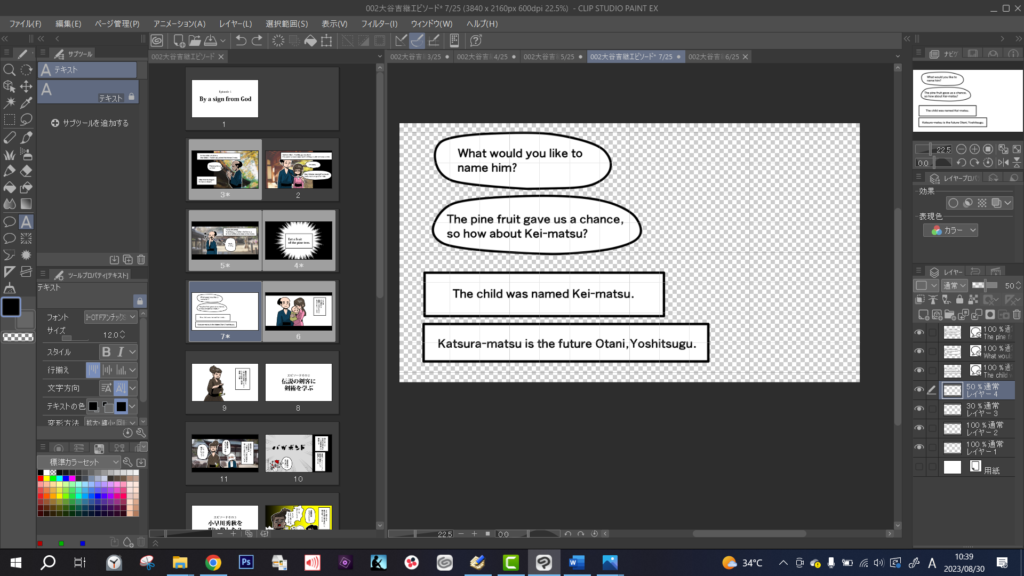
↓さらに読みやすくするため、ナレーションのフキダシを一か所にまとめて完成

キャラ画像の移動方法
英語に変換した際に、フキダシでキャラクターが隠れてしまうことがある(多発する)。その場合にはフキダシの配置を調整するか、もしくはキャラクターの配置を調整することで、対処する。
調整前の画像
フキダシがキャラに重なって、キャラが隠れている…
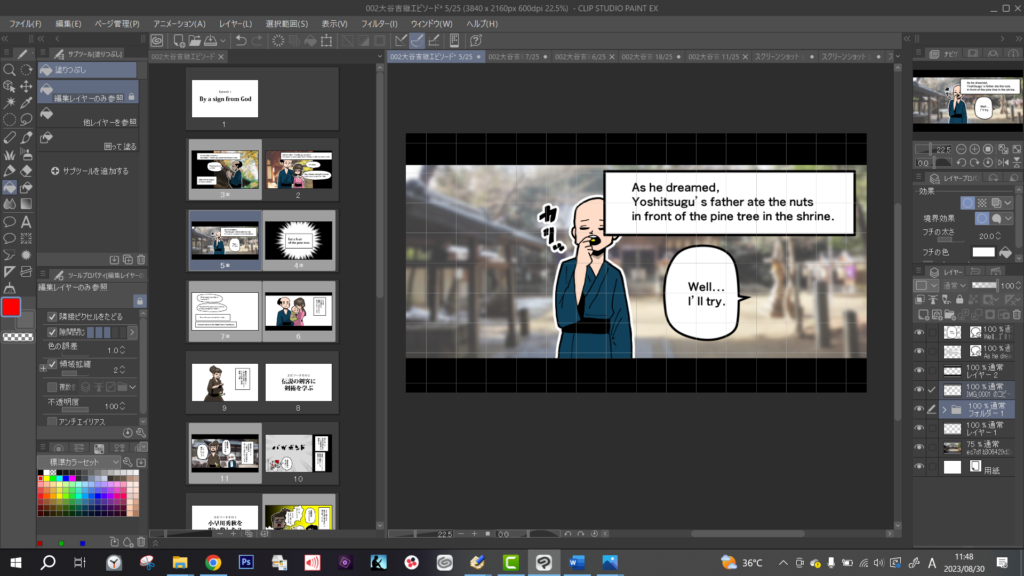
キャラのレイヤーを選択
■レイヤーの選択方法
───────────────
・クリックして選択
・一つのレイヤーをクリックした状態で、「ctrl」押しながら別のレイヤーをクリックすることで複数選択することができる
・一つのレイヤーをクリックした状態で、「shift」押しながら別のレイヤー(隣り合ってなくてもOK)をクリックすることでまとめて選択することができる
───────────────
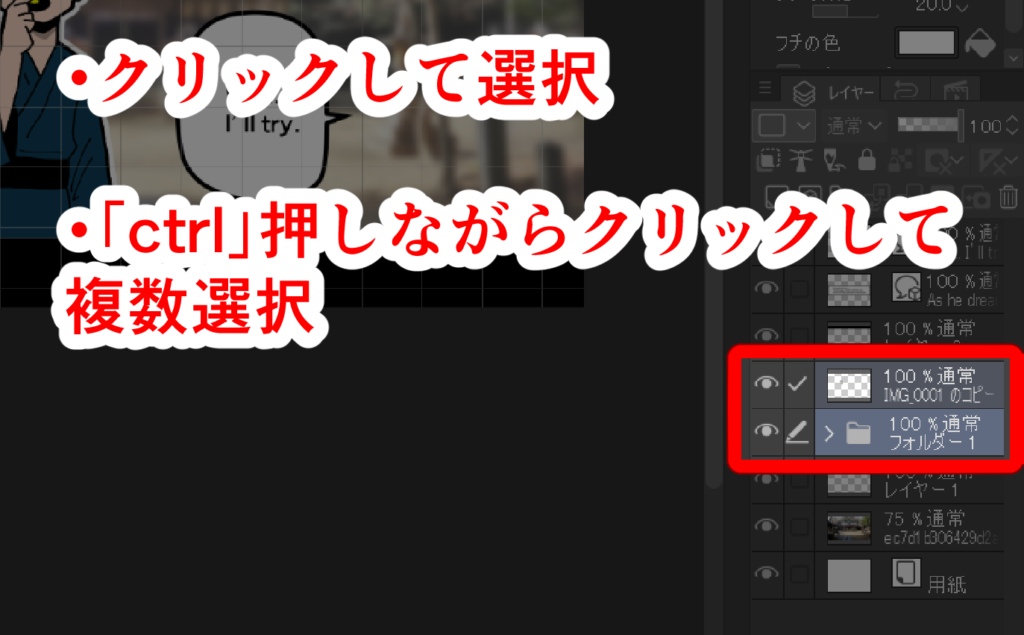
「ctrl+T」を押す
「ctrl+T」を押すことで、キャラの周りに囲いが出現する。この囲いは、移動可能ということを指している。
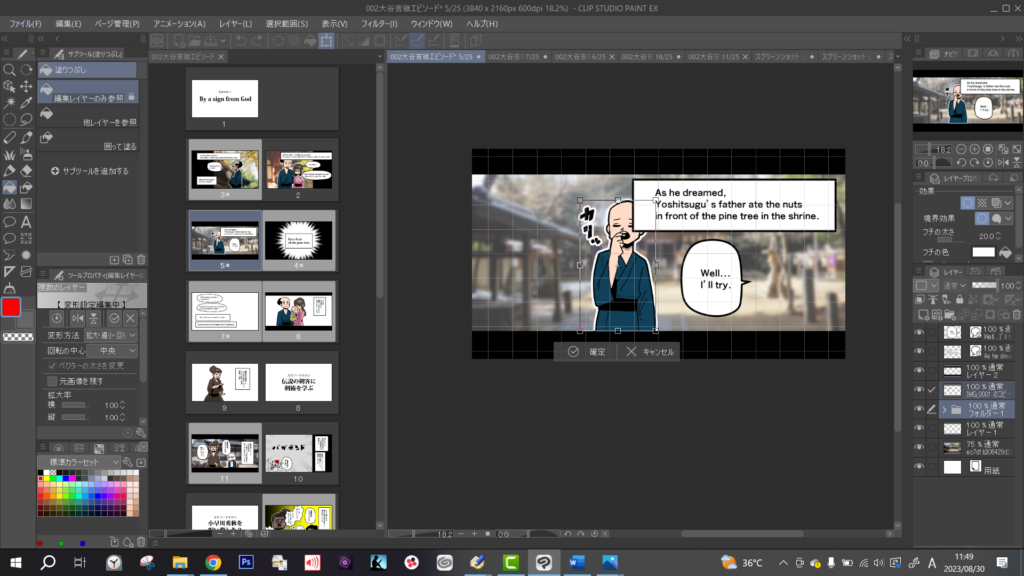
ドラッグでキャラを移動
フキダシに重ならないように、画面左に移動。
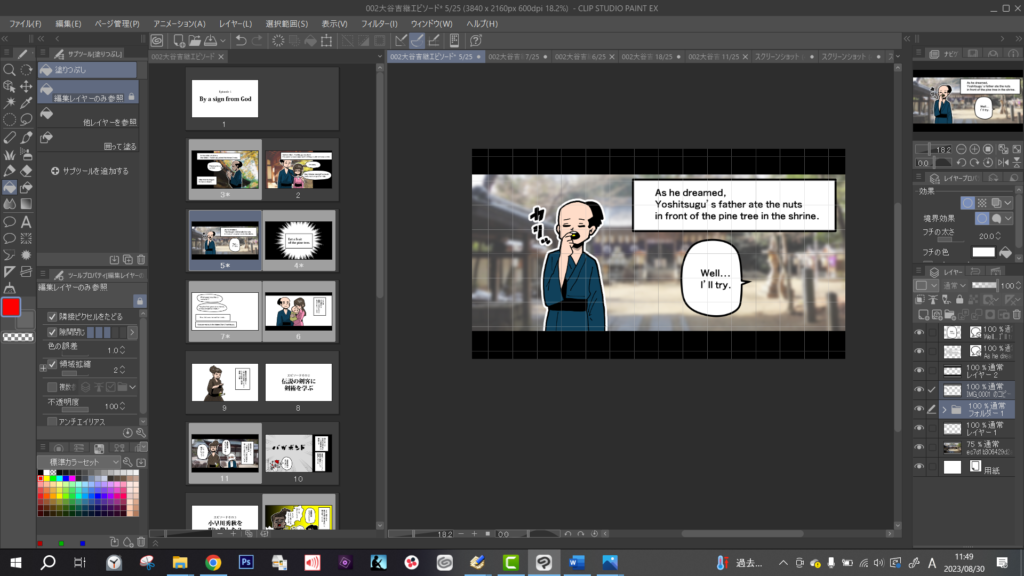
フキダシしっぽのつけ方
フキダシの配置を変更する中で、セリフのフキダシしっぽが変な方向に向いてしまう場合がある。その場合は、フキダシしっぽを削除して、新たにつけなおす必要がある。
キャラと違う方向に向いているフキダシしっぽ
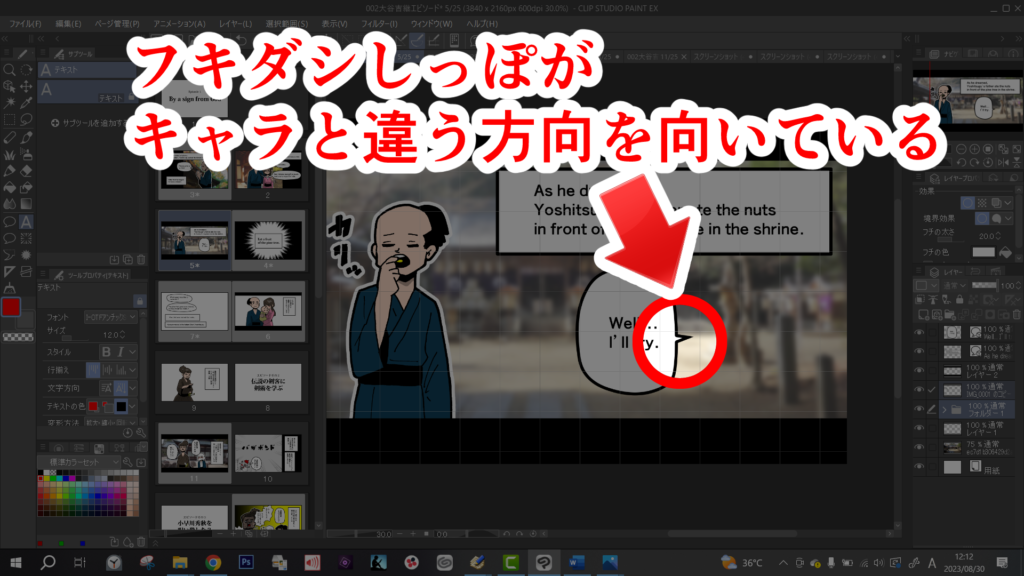
フキダシしっぽを削除
削除せずに移動する方法もOK。

ツールの中にある、フキダシしっぽを選択
ショートカットキー「H」を押して呼び出すことも可能です。
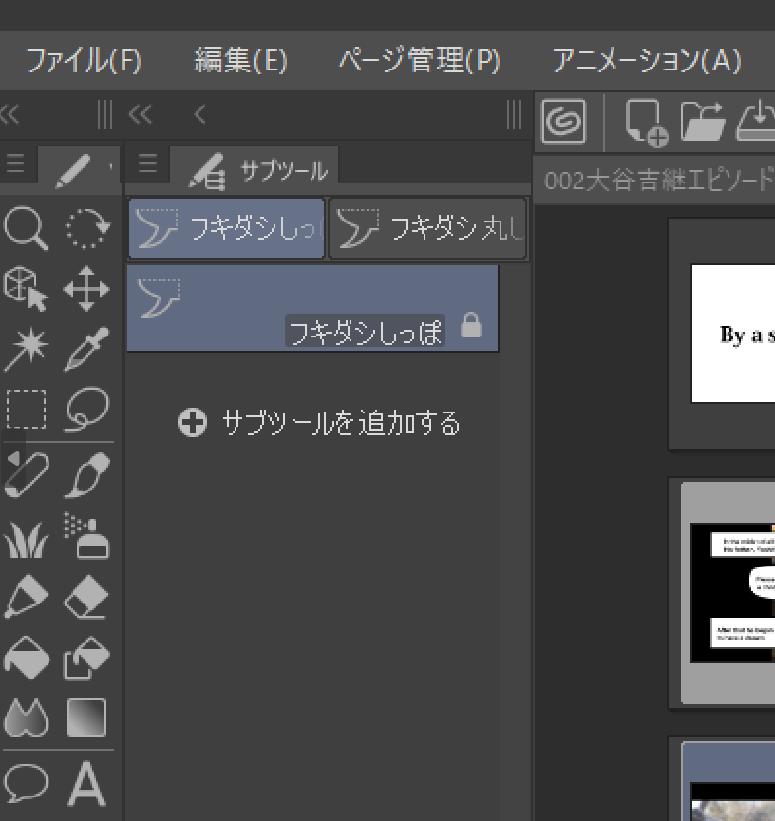
ドラッグしてフキダシしっぽを作成
フキダシ内からキャラに向けてドラッグすることで、フキダシしっぽが伸びます。ドロップして位置を確定することができます。
確定後も、「ctrl」を押しながら、フキダシしっぽをクリックすることで移動することが可能です。
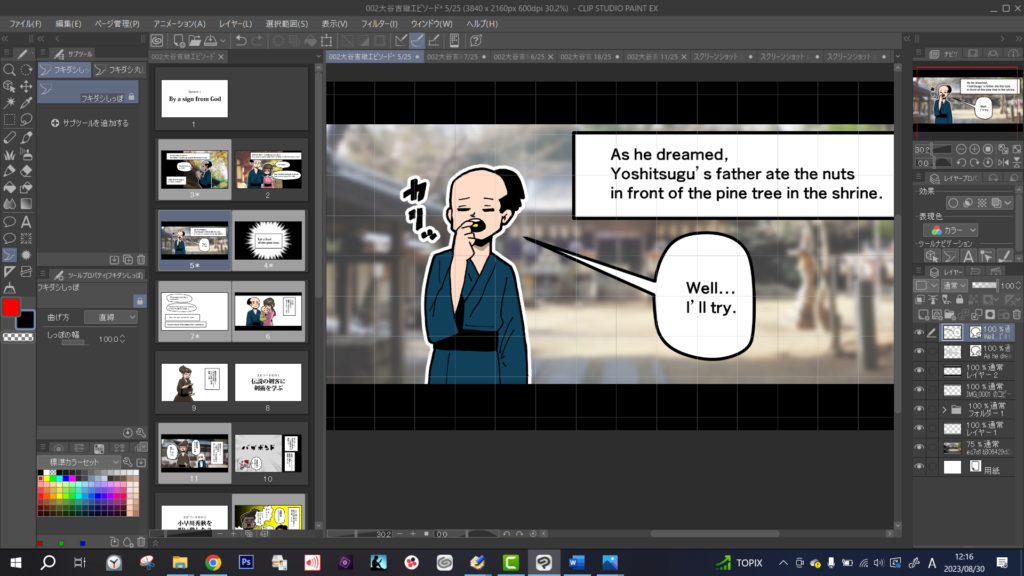
ファイルを保存する
ページ一覧をクリック
ページ一覧をクリックして選択することで、ページを一気に保存することができます。ページ一覧を選択していない場合は、ページ単体を保存することになります。
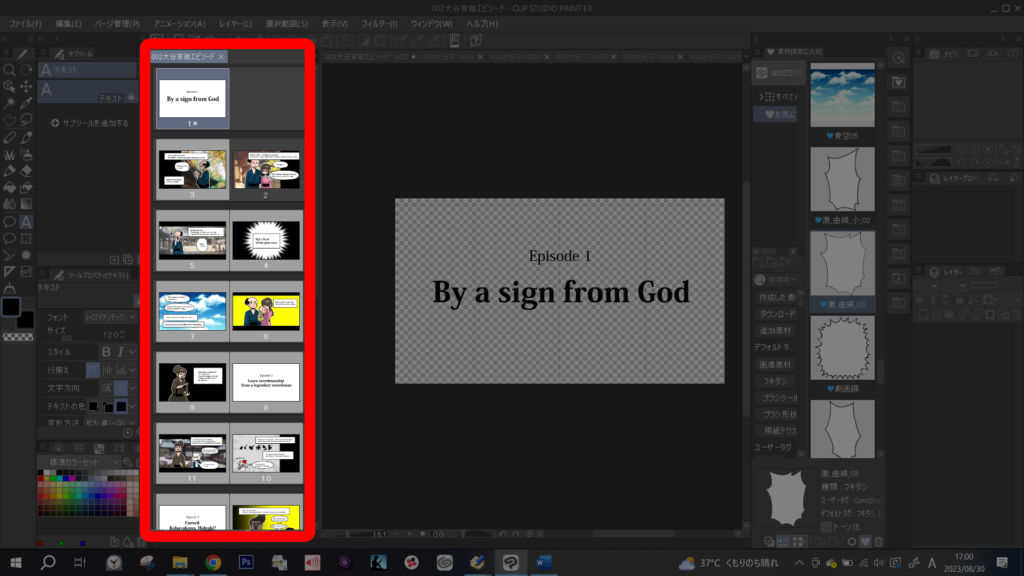
「ctrl+S」で上書き保存
ダイアログが表示されるので、「OK」をクリック。保存完了!
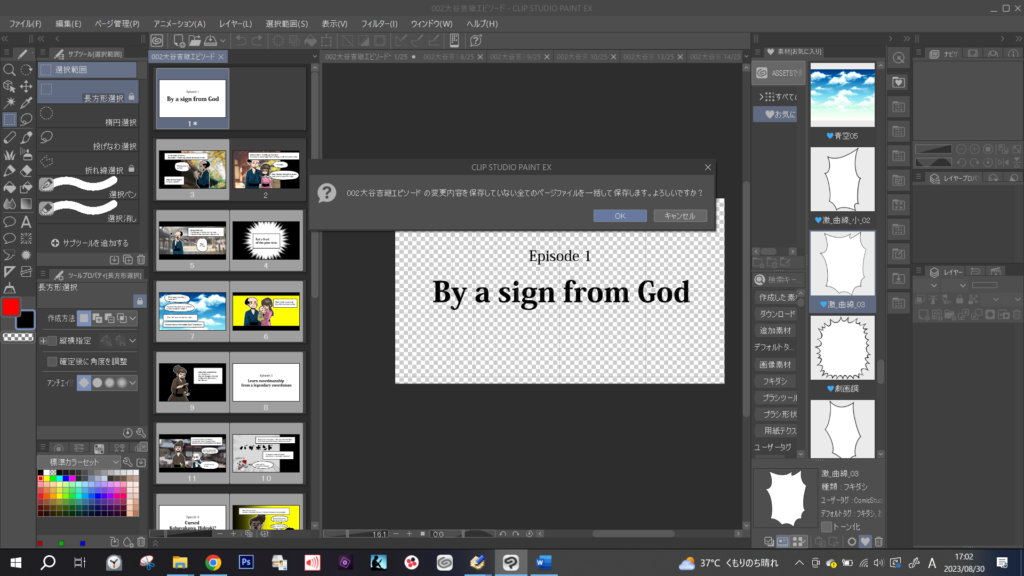
【STEP3】書き出し
ページ一覧をクリック
ページ一覧をクリックして選択することで、ページを一気に書き出します。ページ一覧を選択していない場合は、ページ単体を書き出すことになります。
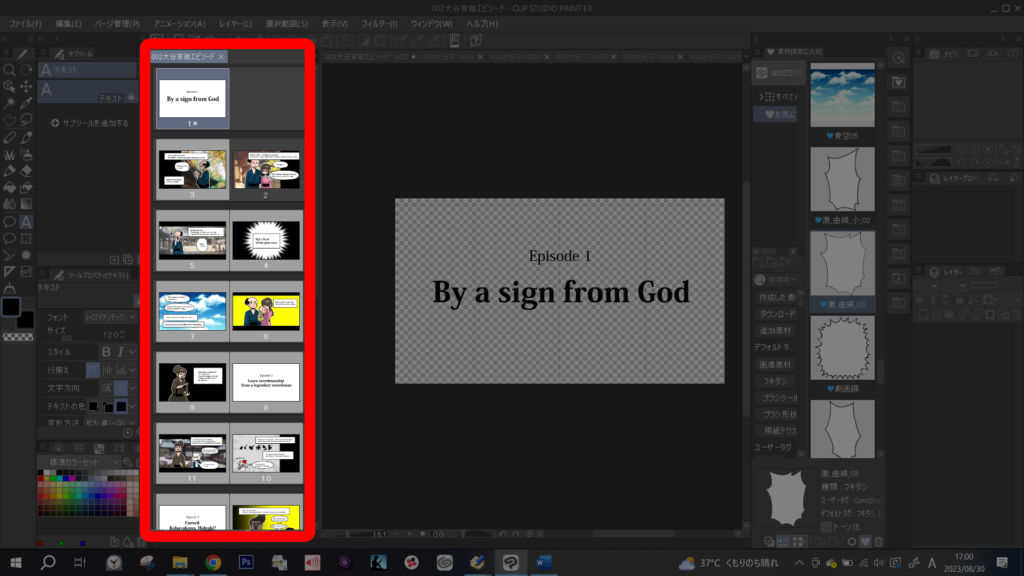
書き出し設定画面を開く
ファイル>画像を統合して書き出し>JPEG
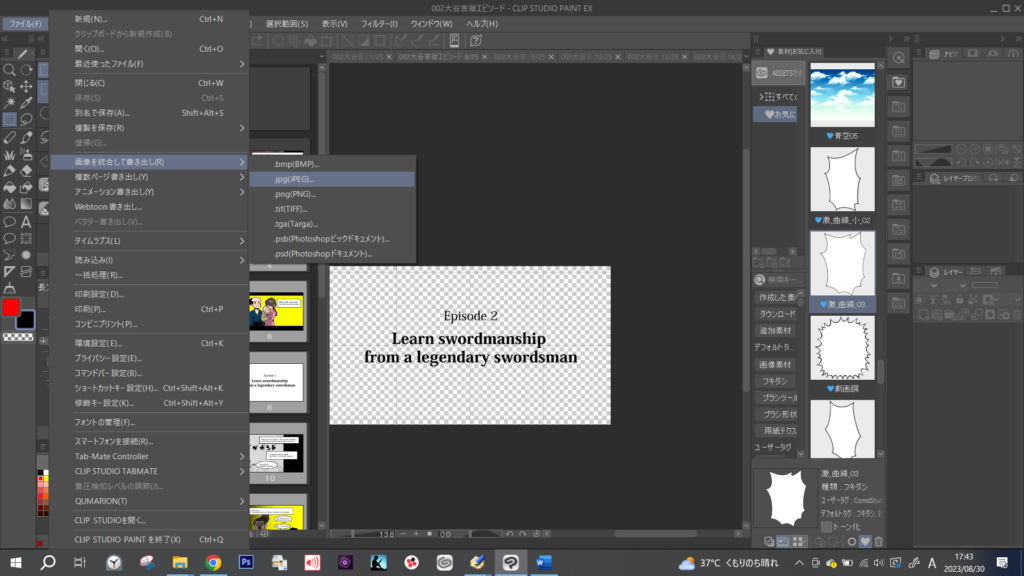
書き出し設定を行う①
>書き出し先のフォルダーを選択>「002声優」
※Googleドライブからダウンロードしたフォルダの中の「002声優」
>「テキストをファイルに書き出す」にチェックを入れる
>「名前」を「(管理番号)Eタイトル」に変更
(例)「026E大谷吉継エピソード」
>「OK」をクリック
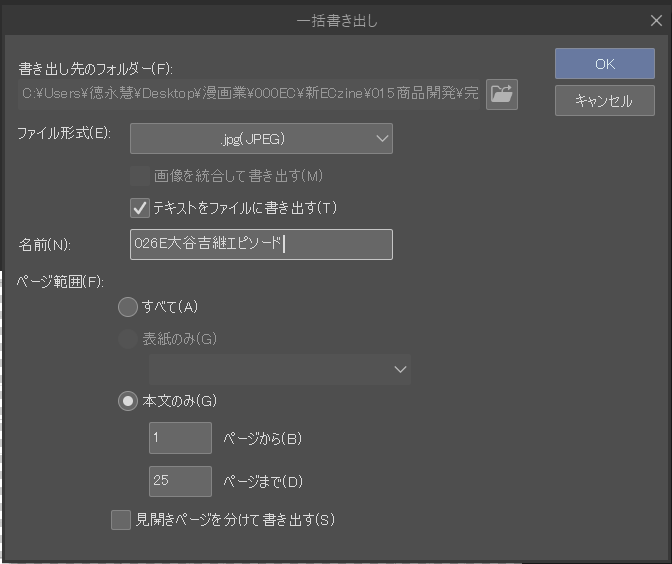
書き出し設定を行う②
「出力サイズ」>「元データからの圧縮率」にチェック
>「50%」に設定
>「OK」をクリック
>書き出し作業が開始されます
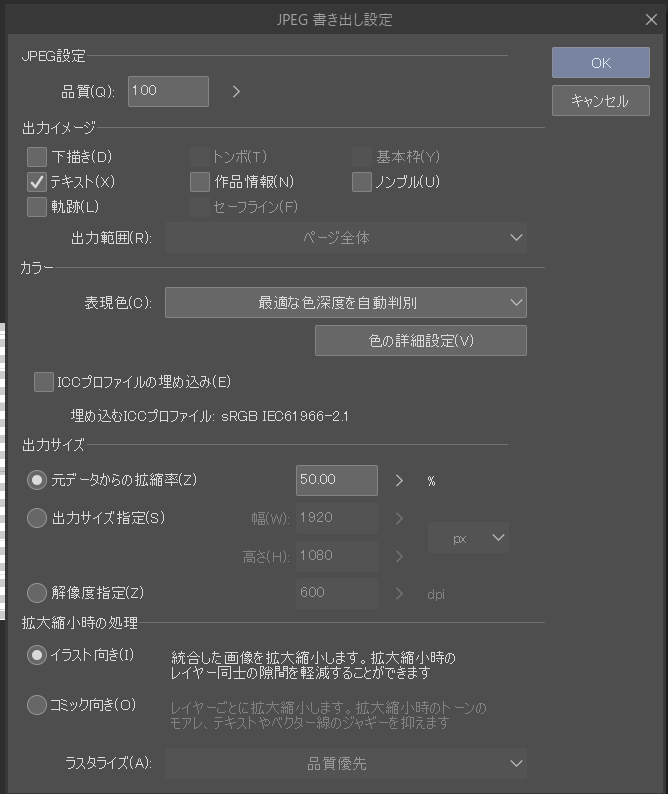
【STEP4】納品
書き出し漏れがないか確認
問題なければ、Googleドライブにアクセス
https://drive.google.com/drive/folders/1E6bjC4hAx8mWZSFDgGbKrw3-NahlPxC-?usp=sharing
「②漫画の英語化」>「000完了」にアクセス
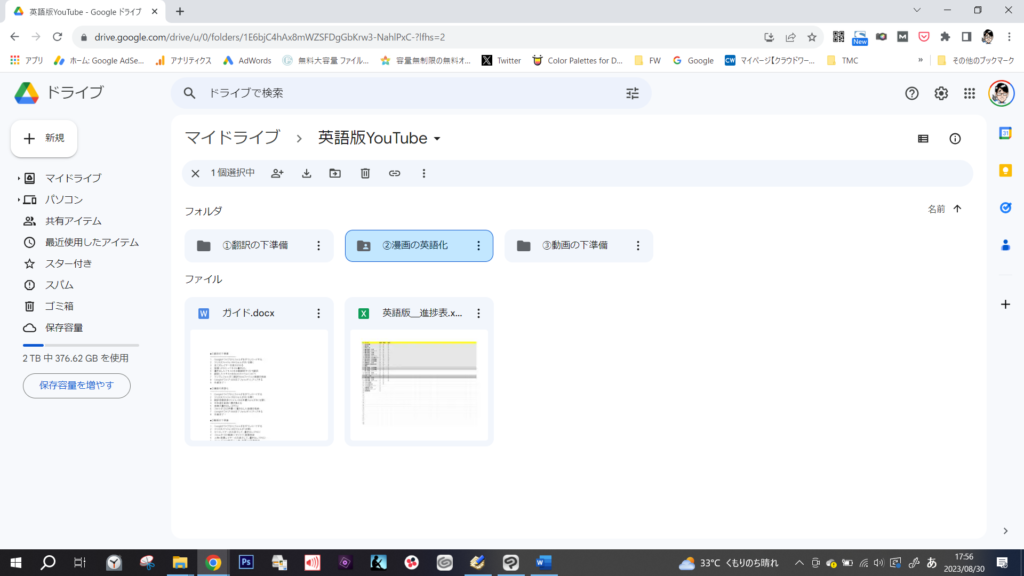
「000完了」フォルダにドラック&ドロップでアップロード
作業フォルダごとアップロードしてください。